Google Calendar
How to pair your Google Calendar with Bookme.inkHow do your Google Calendar and Bookme.ink work together?
Your Google calendar and your online Flashbook work together hand in hand. When someone books an appointment through your reservation form, it will appear in your calendar automatically and you’ll see your client’s email and a link to the design they chose.
Also, when you add an appointment to your Google Calendar, such as a custom tattoo, this time slot will become unavailable in your reservation form.
Be careful: In your Google Calendar, an appointment is defined as an “event” and can be set to “Busy” or “Available”.
If you enter an “event” and choose the “busy” option, Bookme.ink will not offer this time slot to your customers.
If you choose the “available” option, Bookme.ink will offer this time slot and your client will be able to book an appointment.
(Disclaimer: these screenshots are made on the Google Calendar application for iPad, the layout of the calendar and options are a bit different if you use a computer.)

NOTE: If you already have appointments in your calendar when you create your Bookme.ink site, make sure that these appointments are set to “busy” mode.
– How to block off vacation ?
In order to ensure that your flashbook does not allow appointments to be booked while you’re away on vacation, you need to block these dates manually in your calendar.
If you block off 3 weeks with an event and mark it as “busy”, no appointment options will be made available to your clients.
Essentially, you set your workdays and times in your Bookme.ink Online Flashbook, and your vacation or time off in your Google calendar.
– Setting up your timezone
If your time zone in your Google calendar is not properly set, the appointment will not appear in the appropriate time slot in your calendar nor will your clients receive the proper reminders.
To check if your timezone is properly set up, or if you would like to make changes, you can connect to and access your Google calendar using this URL: https://calendar.google.com/calendar/r/settings
(Note: You cannot make this specific change through your google app)
Select the little wheel at the top right-hand corner and select “settings”
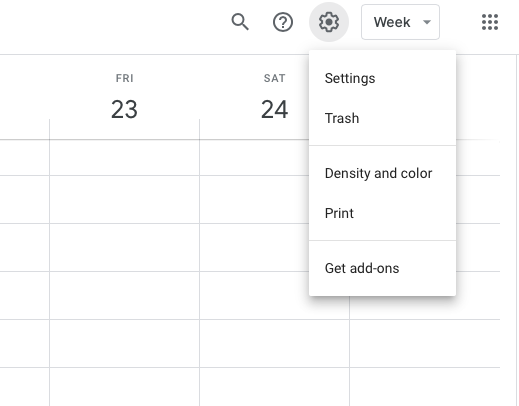
You can “ask to use your current position as your time zone” as indicated in this image:
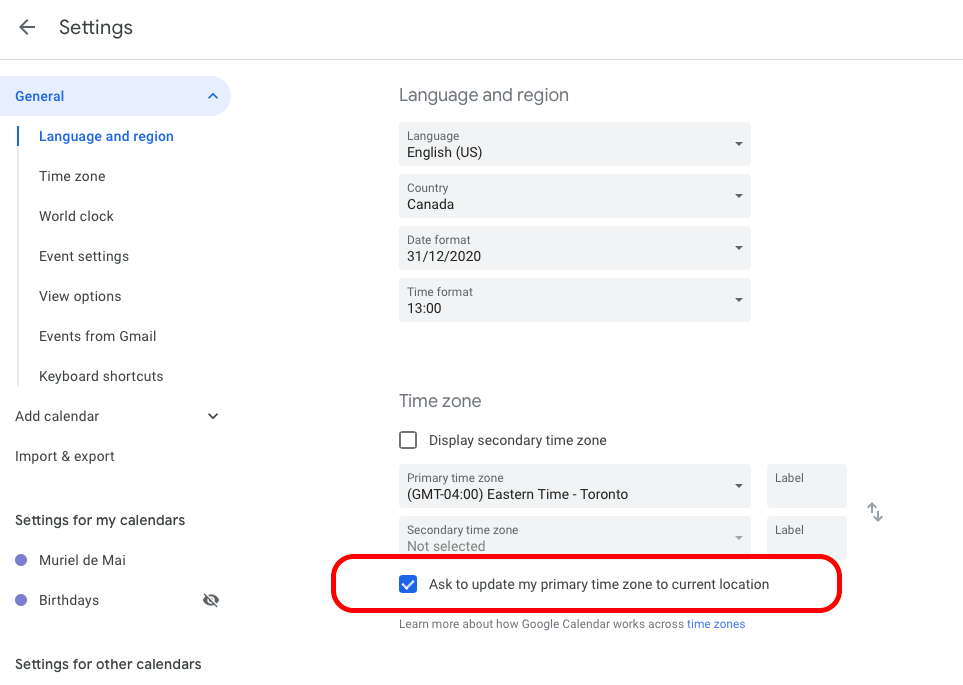
Or “display secondary time zone” :
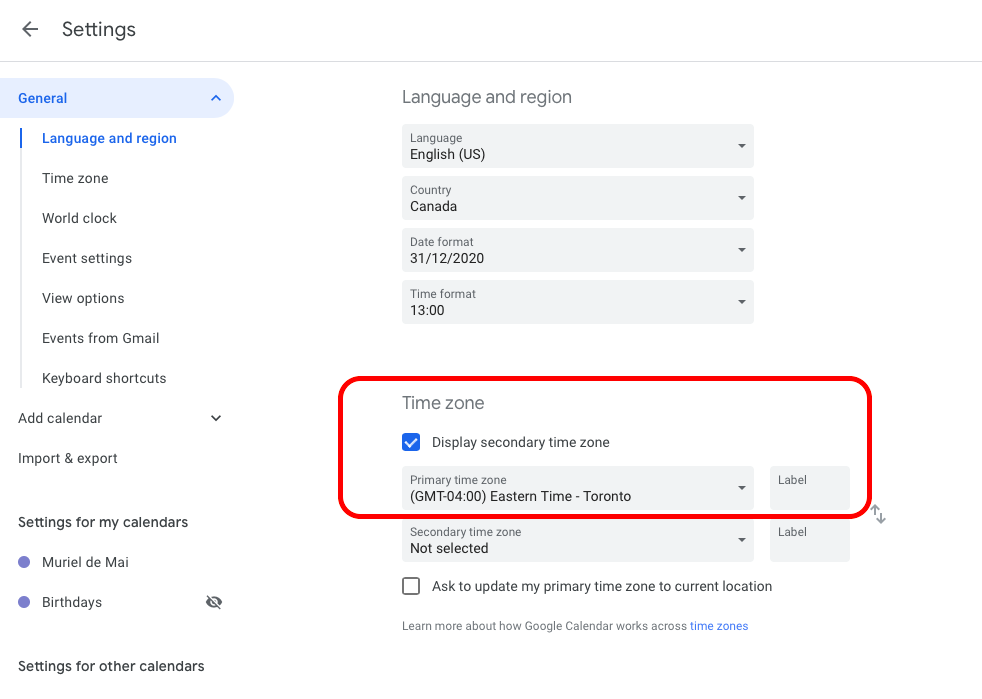
CAUTION: Appointments made while your calendar is set to the wrong time zone will not automatically adjust to any new time zone settings. after having made any time zone related adjustments.
– How to desactivate Google Meet?
Google Meet is a new app from Google to make video conferences.
If you opt-out of deactivating this in your Google calendar, your clients will receive an invitation to use Google Meet when they receive the confirmation email from their booking.
To avoid having them think the appointment is for a videoconference (for example, a consultation) rather than an in-person appointment, we recommend you deactivate this option.
Deactivating Google Meet is very simple!
After connecting to your Google account (Gmail) go to your Google calendar using this address: https://calendar.google.com/calendar/r/settings
(Note: you won’t be able to do this via your google app)
Select the little wheel at the top right-hand corner and select “settings”
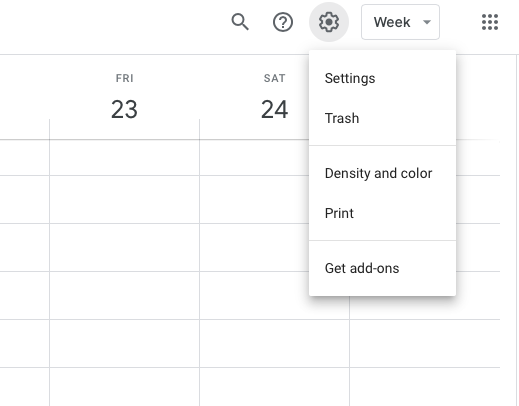
Then uncheck the box “automatically add a video conference…”
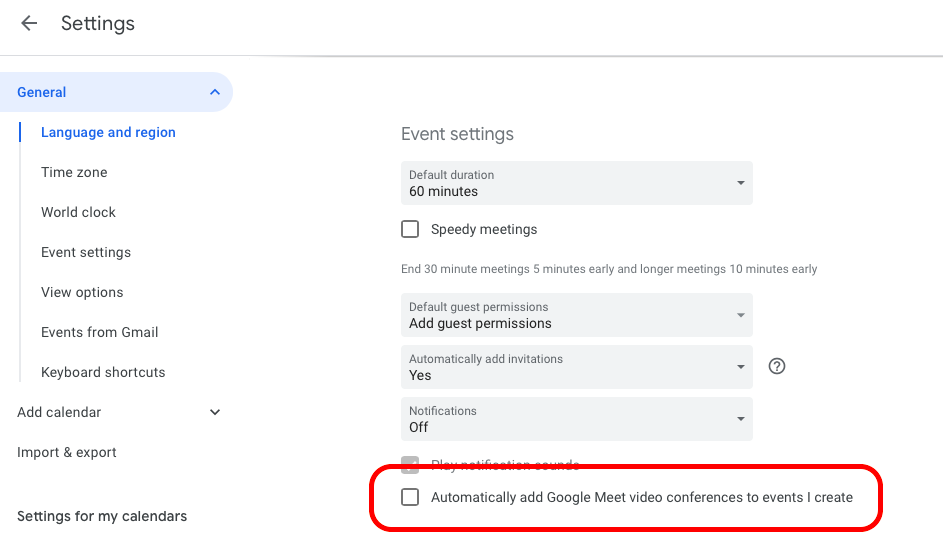
– How to share a calendar?
The platform only takes into account one connected calendar. It cannot yet manage several calendars simultaneously, for example, if 2 artists share the same workstation or if you also register your appointments in your studio’s calendar.
If you have any questions, or if you would like more information, please do not hesitate to contact us!
For more information on Google Calendar, check out this link: https://support.google.com/calendar#topic=3417969
